Cara Daftar Yahoo Koprol – Kebetulan keliling menemukan suatu blog tukang tiru yang membuat artikel tentang bagaimana Cara Daftar Yahoo Koprol untuk itu admin sahabat juga mencoba membagikan tutorial lengkap untuk calon pengujung yang lagi mencari artikel tentang Yahoo Koprol. Semoga aja bisa bermanfaat untuk anda semua, sebab berbagi adalah ibadah bukan? ![]() Ok gak usah panjang lebar silakan membaca tutorialCara Daftar Yahoo Koprol dibawah ini:
Ok gak usah panjang lebar silakan membaca tutorialCara Daftar Yahoo Koprol dibawah ini:
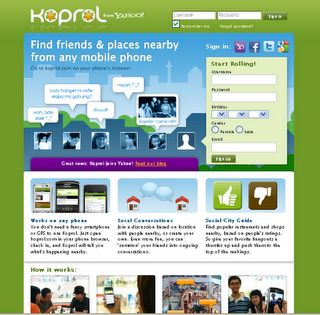
1. Langkap awal silakan menuju kemari Yahoo Sign Up
2. Silakan isi secara lengkap username, password, HUT, gender (laki-laki:Male, Perempuan: Female), alamat E-mail Yahoo anda dan terakhir isi captcha lalu klik Create account.
3. Selanjutnya Klik check in, pada pilihan Type Your Current Location (Ketik Lokasi pilihan anda) klik saja search akan muncul beberapa pilihan nama kota/tempat anda berada lalu pilih salah satu dengan mengklik select, nah selanjutnya tunggu beberapa saat sampai muncul jendela check-in.
12. Jika telah selesai proses tersebut yahoo koprol siap untuk anda digunakan.
Untuk langkah Cara Daftar Yahoo Koprol telah dijelaskan diatas, namun mungkin saja masih ada yang belum mengetahui cara bermain di Yahoo! Koprol ini, Untuk itu silakan lihat cara-cara berikut untuk lebih mengenal fitur – fitur yang ada di yahoo koprol:
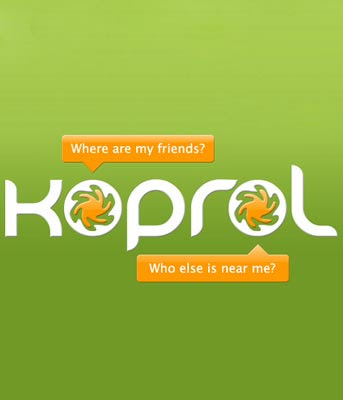
1. Sign in dulu ke akun yahoo koprol yang telah didaftarkan sebelumnya.
2. Pada kotak search, ketik nama daerah atau nama orang. Misal nama daerah: Bengkulu
3. Setelah muncul hasil pencarian, pilih 1, klik Check in.
4. Setelah masuk ke tempat yang anda pilih, silahkan ngobrol sepuasnya. Caranya pd kotak What are you having, ketik pesan anda. Klik post. Klo mau melampirkan photo, pada bagian. photo, klik choose, lalu browse photo yg ada di komputer. Klik post.
5. Klo mau menyapa teman di room yang anda datangi tadi (cth: Surabaya), pada bagian. What are you having, ketik: @NamaTemanpesan. Klik Post.
6. Klo mau menambah teman, klik aja nama teman yg ada di room, selanjutnya klik Add Friend. Klik Follow jika anda mau tw status update dari teman tadi.
7. Jika ingin berkomentar di salah satu post yg ada di room, klik saja add comment. Tulis komentar lalu klik Comment.
8. Klik Settings utk merubah profil, photo dan dll.




 Sehingga membentuk objek seperti gambar dibawah ini:
Sehingga membentuk objek seperti gambar dibawah ini:
 kemudian Blok Objek (1) > KLIK KANAN – TO CURVE (agar garis tersebut dapat dilengkungkan)
kemudian Blok Objek (1) > KLIK KANAN – TO CURVE (agar garis tersebut dapat dilengkungkan)

































































